Programa: Adobe PhotoShop CS3/CS4/CS5
Paso 1
Abrir Photoshop y crear un nuevo documento. Yo 2560x1440 píxeles para el tamaño. A continuación, importe una foto tuya, estoy usando un retrato tomado por un Arlington John, un amigo gran fotógrafo de la mía. La foto que tengo es con fondo blanco, por lo que extraer el fondo.
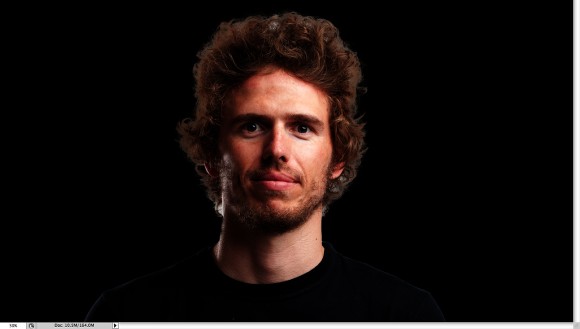
Paso 2
Duplicar la capa e ir a Imagen> Ajustes> Desaturar. Usted tendrá una foto en blanco y negro. Añadir un fondo blanco. Después de que guardar el archivo, tiene que ser PSD de lo contrario no funcionará con el filtro Desplazar.

Paso 3
Con la herramienta de tipo horizontal (T) crear cajas de texto y empezar a añadir textos. La idea es jugar con los textos, que no tiene que ser legible, o al menos con la legibilidad normal, así que juega con la línea de alturas, que para reducir la superposición de las líneas entre sí.
También hacen algunas palabras clave mucho más grande y en negrita, como en mi caso destacar algunas palabras como Photoshop Tutoriales, Illustrator, Inspiración ... Además, jugar, regular los textos en cursiva, así como las alineaciones y los tamaños de texto:. Consejo usé para la fuente Garamond, creo que se ven mucho mejor para este efecto.
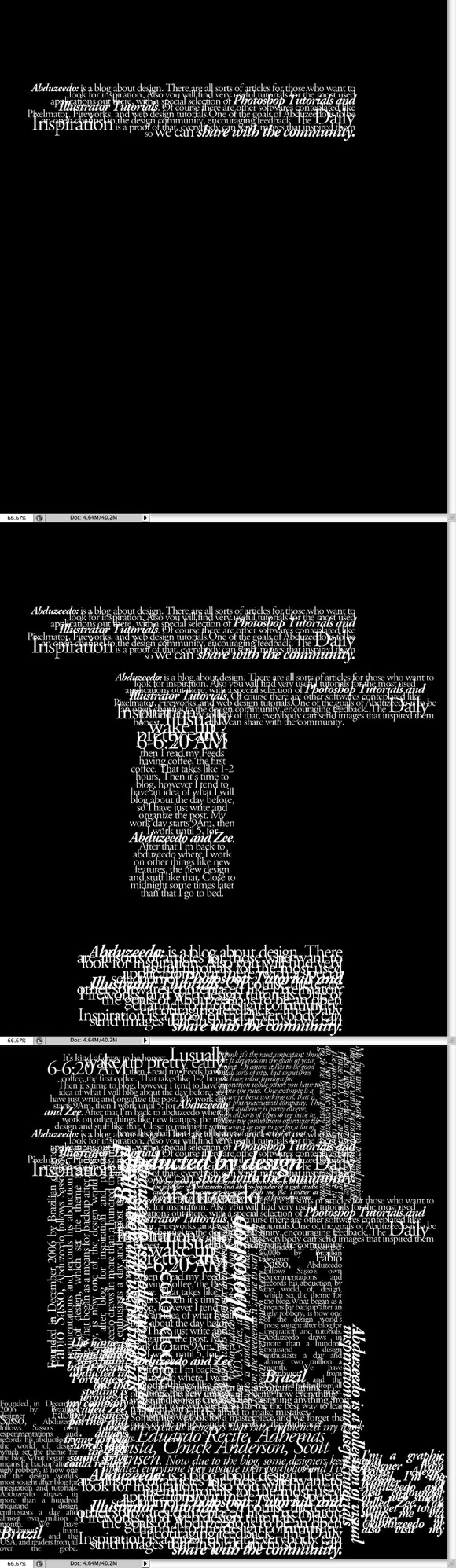
Paso 4
Para cada capa, ir a Capa> Estilo de capa> Sombra paralela. Multiplique el uso para el modo de fusión, el color negro, 90 º para el ángulo y 5 píxeles de distancia, extensión y tamaño.
Además, el grupo de todas las capas y el duplicado del grupo. Ir a Capa> Combinar grupo y luego ir aFiltro> Blur> Gaussian Blur. Utilice 1 0 píxeles para el radio. Esta capa borrosa tendrá que permanecer detrás de la regular. La idea es añadir un poco de profundidad a su texto, que es la razón por la sombra.
Puede duplicar el texto original de nuevo y moverlo un poco hacia arriba y la izquierda y para añadir más profundidad.
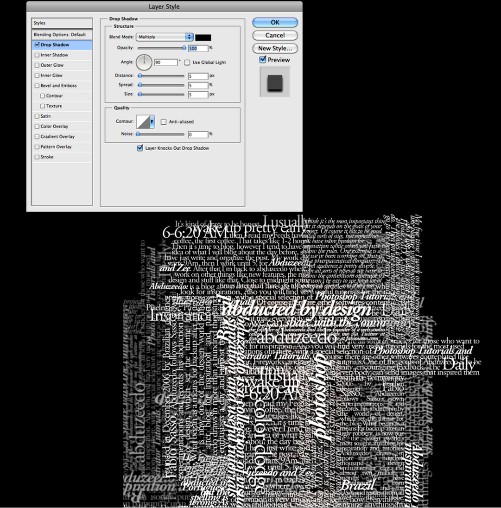
Paso 5
Seleccione todas las capas de texto y fusionar en una sola capa, y luego ir a Filtro> Distorsionar> Desplazar. Un cuadro de diálogo pidiéndole que elija un archivo. Seleccione el archivo PSD que hemos creado en el Paso 2. Después de que para la configuración de desplazar el uso de 15 para la escala horizontal y vertical; Azulejos uso de mapa de desplazamiento y Repetir píxeles de borde para las áreas no definido.
El mapa de desplazamiento distorsiona el tema con base en la foto en escala de grises que utiliza los tonos oscuros van hacia abajo mientras se apagan las luces para arriba.
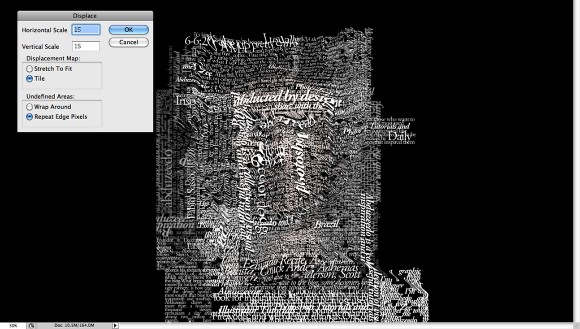
Paso 6
Coloque la capa de la foto en la parte superior de la capa de texto en blanco, a continuación, cambiar elmodo de fusión de la capa de la foto a la luz Burn.
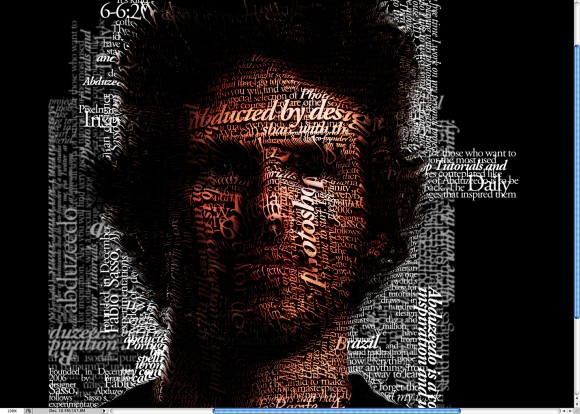
Paso 7
La foto tiene muchos detalles también, así que vaya a Filtro> Ruido> Polvo y rascaduras. Utilice 7 píxeles para el radio y 0 para el nivel de umbral.
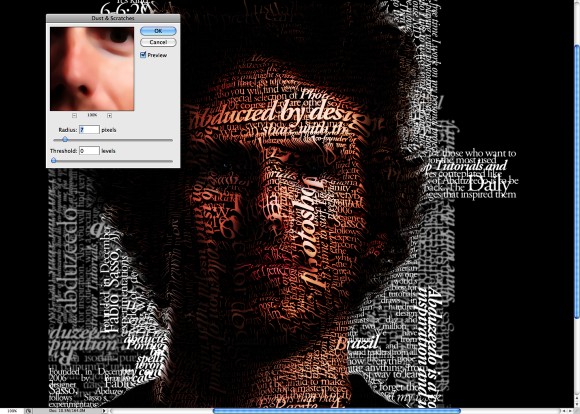
Paso 8
Máscara de la capa de texto por lo que tendrá sólo los textos sobre la foto.
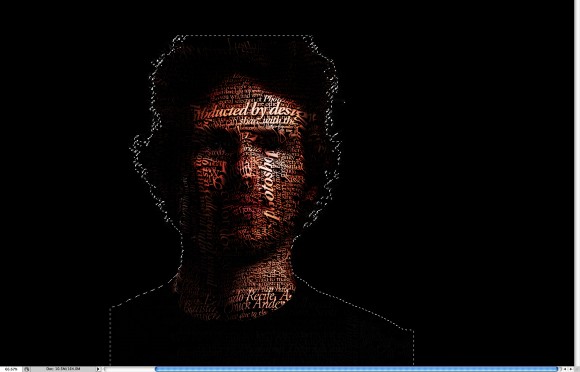
Conclusión
Usted puede reducir un poco la saturación y como he mencionado antes, puede agregar más capas de texto e incluso tratar de símbolos y formas.
Hay muchas maneras de crear este efecto, esta es quizás la más fácil, pero hay que tener mucho cuidado para que todo muy sutil, de lo contrario el efecto no se verá tan fresco como se espera.